デザインの副業に興味があるけど、どんなデザインツールを使えばいんだろう…そんな疑問ありませんか?
そこで今日は初心者におすすめのデザインツールCanva(キャンバ)を紹介します。
- Canvaでできることが知りたい
- Canvaを初心者でも簡単に使えるか知りたい
- Canvaでデザインの仕事が取れるのかが知りたい
この記事ではそのような疑問に答えつつ、デザイン知識0でもはじめられるCanvaの魅力について詳しく紹介します。
 ヨンサン
ヨンサンCanvaはテンプレートが豊富、直感的に操作できるツールなので、初心者におすすめ。しかもお金をかけずに無料で始められます。
デザインに興味があるけど、なかなか一歩を踏み出せていない…
そんな人はこの機会にぜひ無料デザインツールCanvaに挑戦しましょう。
\ お手軽かんたんデザイン! /
デザインツールCanva(キャンバ)とは
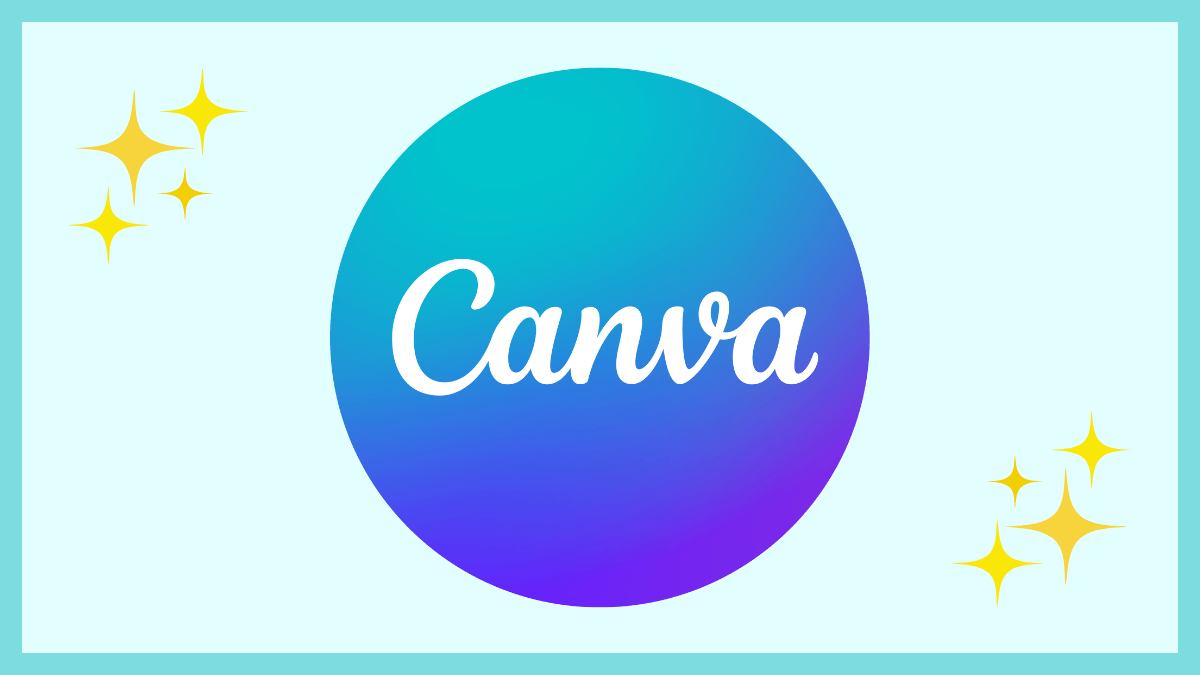
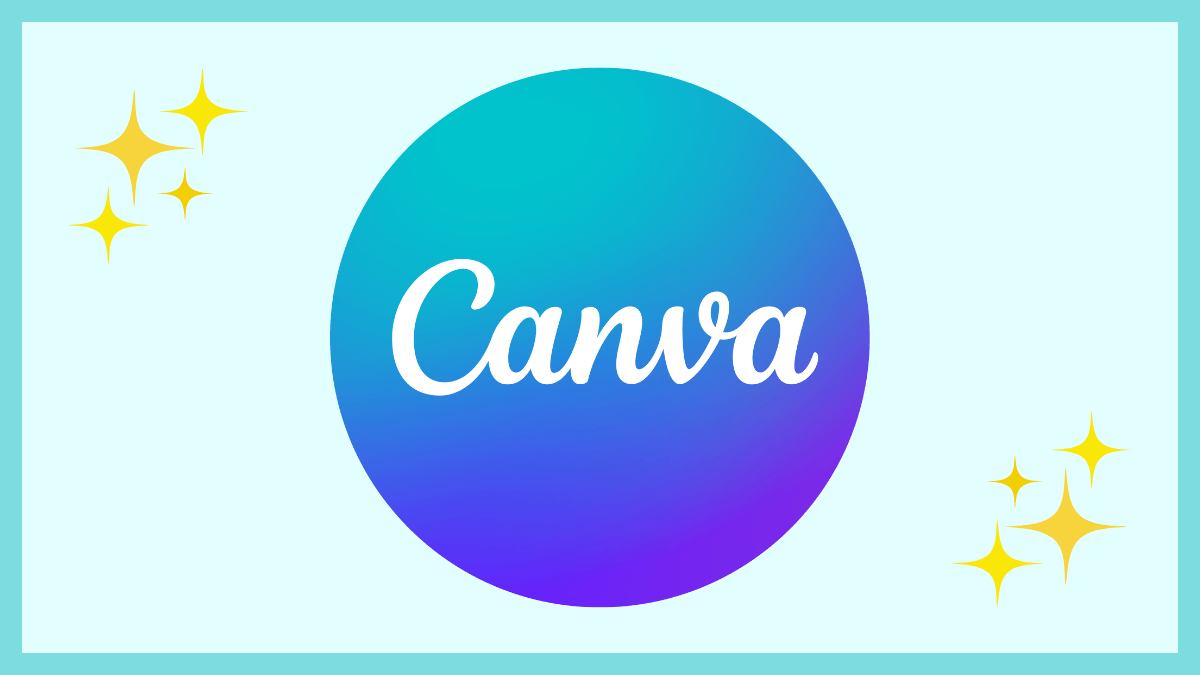
Canvaとは、誰でも簡単にデザインができる無料のオンラインデザインツールのことです。
2013年にオーストラリアで誕生し、2017年に日本でもサービスの提供が開始されました。
WEBデザイナーを目指している本格派な人はもちろん、インスタグラムの発信を頑張ってみたい人、自分でブログのデザインをしたい人など多くのユーザーが使用しています。



私の周りでも実際に使っている人はたくさんいます。
私自身もデザインの知識があるわけではありませんが、Canvaを使うと何でもおしゃれになるので、仕事でも重宝しています。
デザインの知識がなくても始められる理由3つ
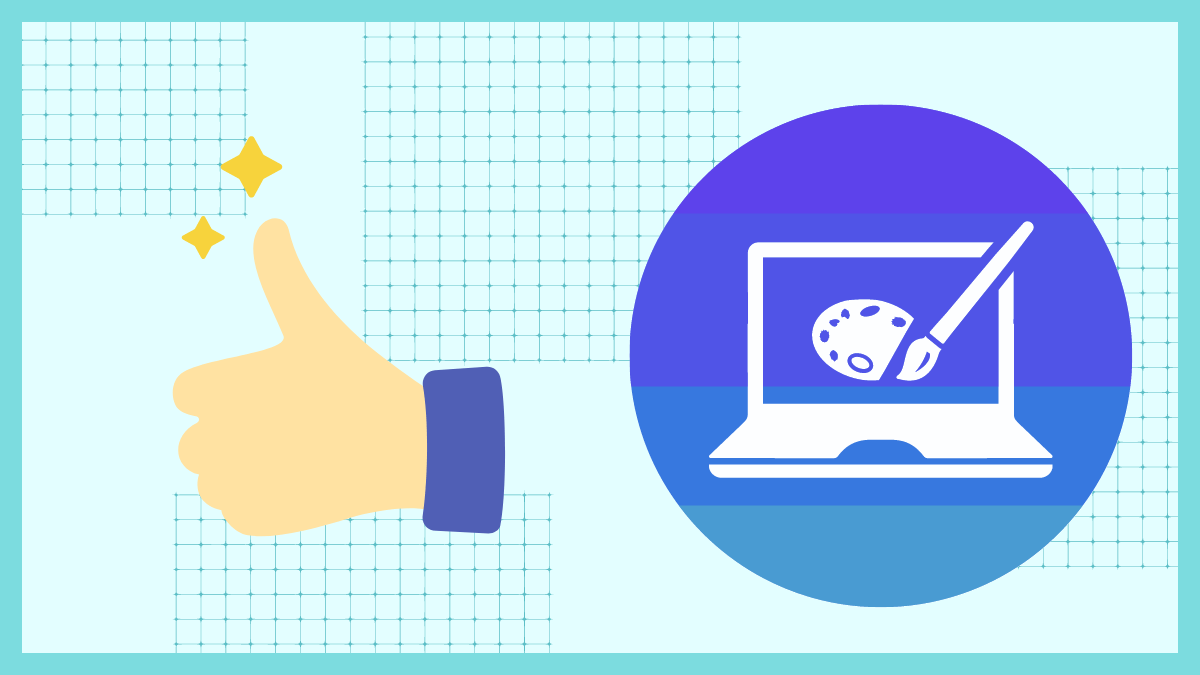
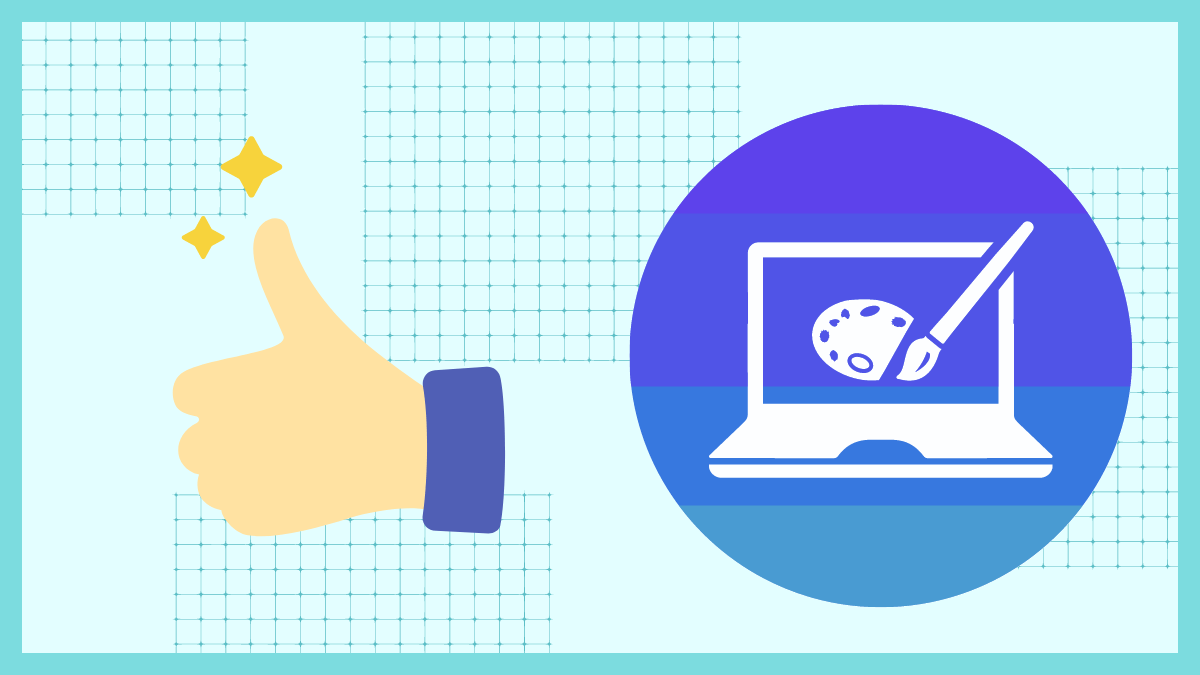
Canvaがデザインの知識がない初心者でもCanvaを始めやすい理由は以下の3つです。
- テンプレートが豊富
- 直感的な操作が可能
- 無料で使用可能
順番にわかりやすく解説していきます。
①テンプレートが豊富
Canvaには現在80万点のテンプレートがあります(2023年2月時点)。
デザインの知識がない人でも、テンプレートを使用すれば文字や画像(写真)を変えるだけで、おしゃれな画像が簡単に作れます。



実際に私も作ってみました!
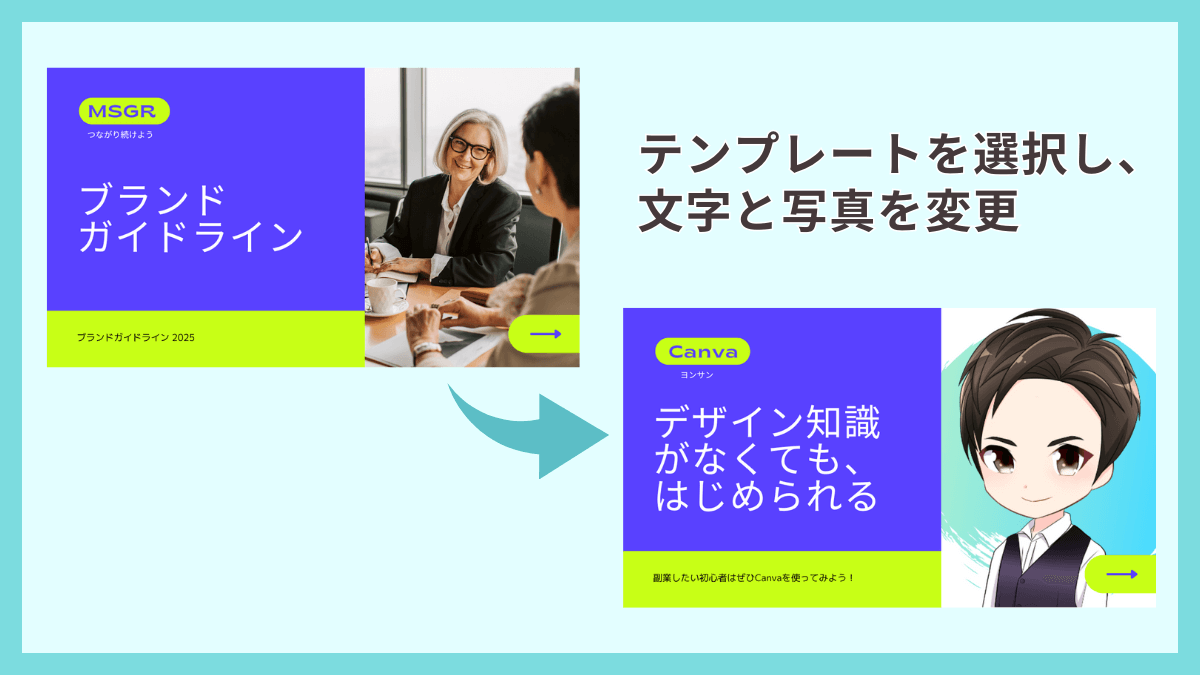
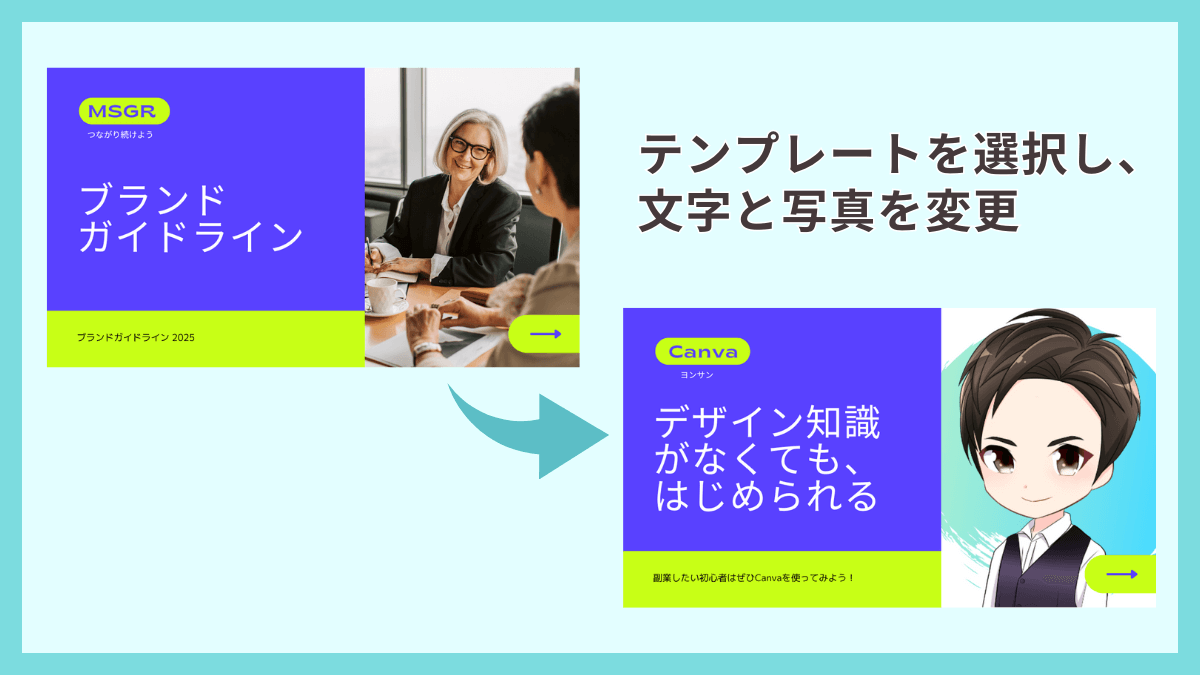
ただ写真を入れ替えただけだと、周りのデザインと写真のカラーがあまり馴染まないことがありますが、それも簡単に解決できる機能があります。
「右クリック」→「ページにカラーを適応」を押すと、写真の色味に合わせた配色に仕上げてくれるのでとっても便利!
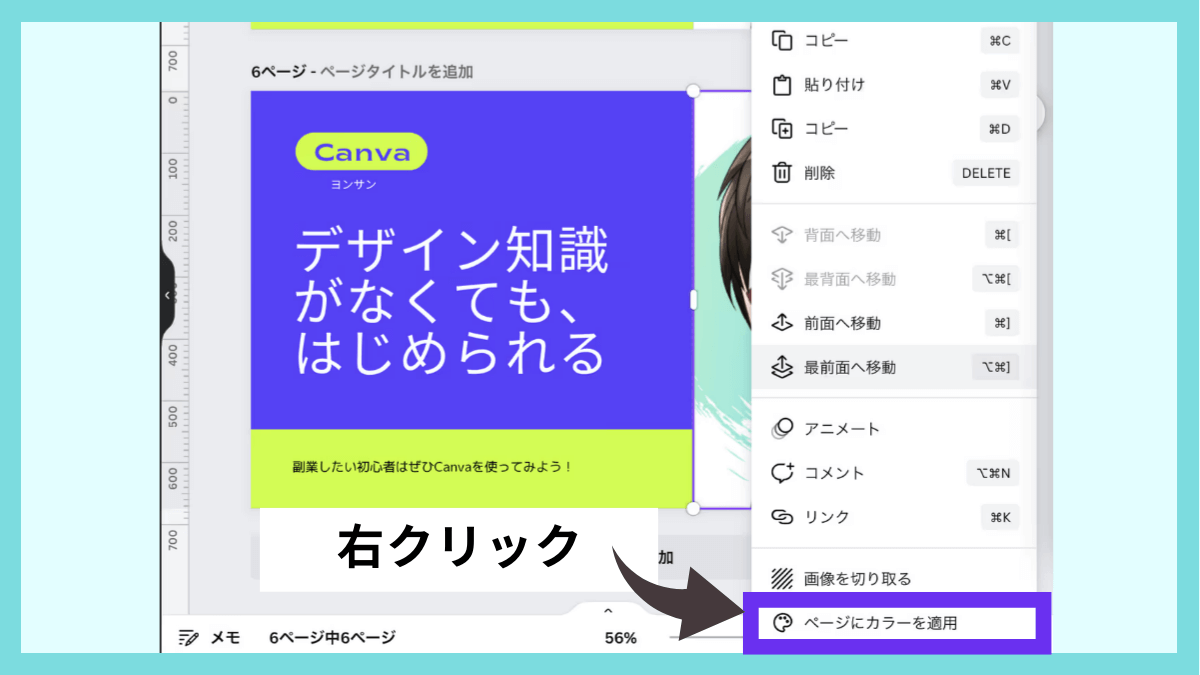
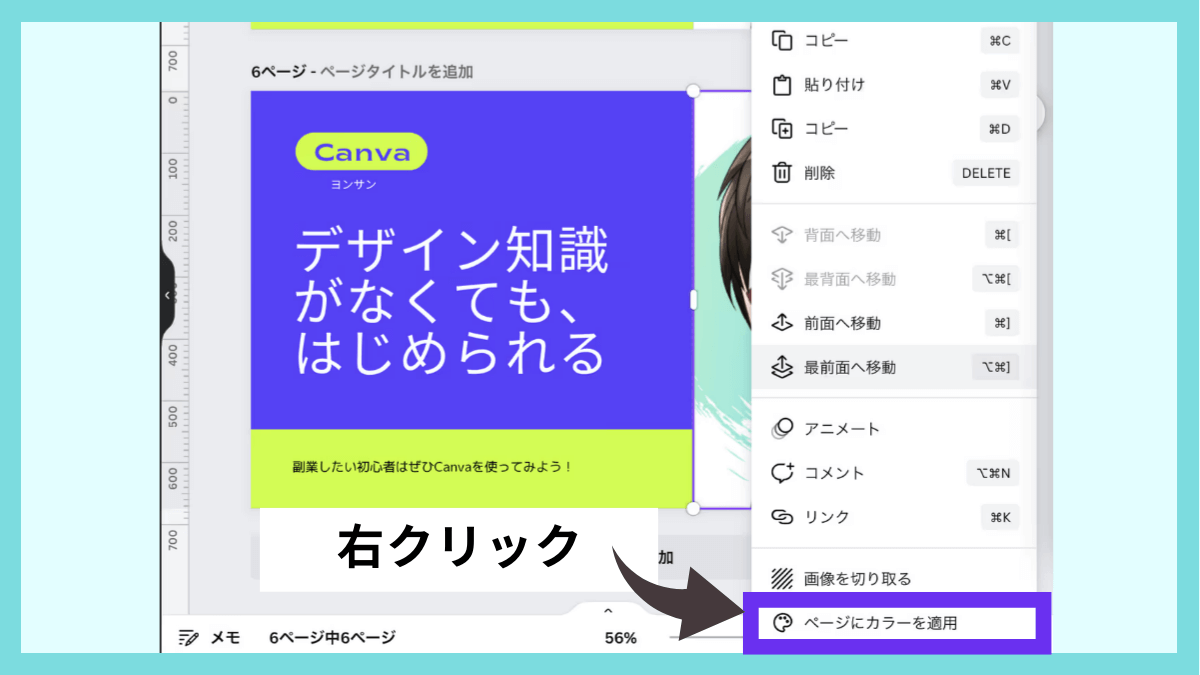
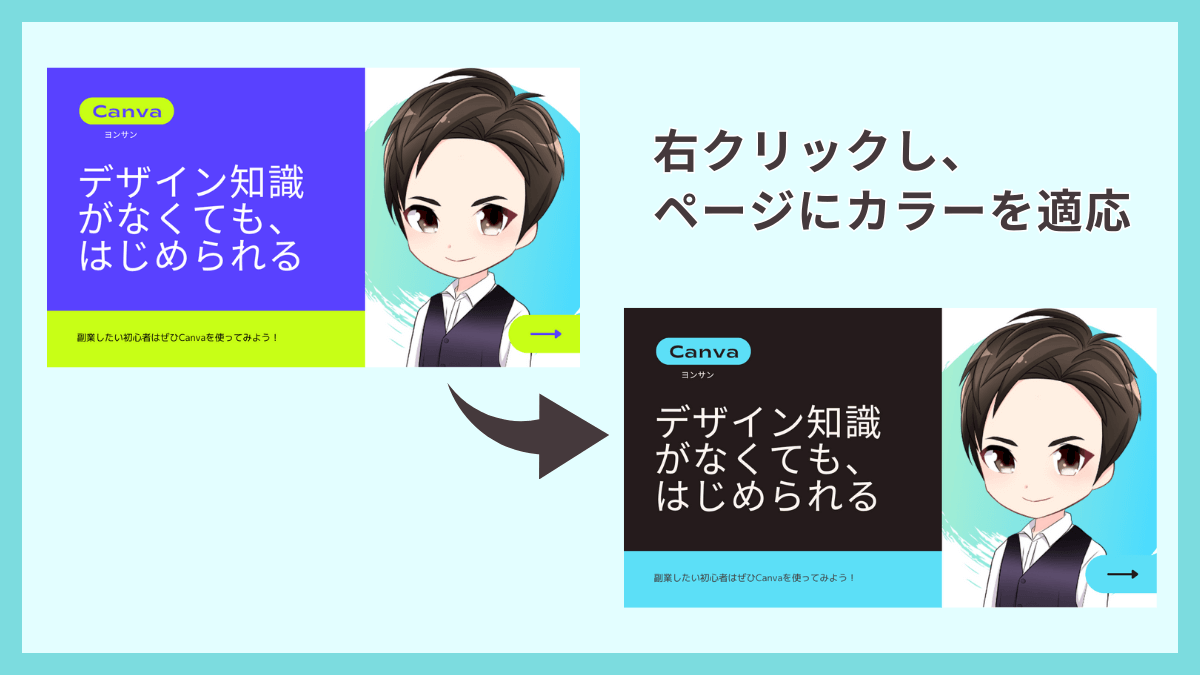
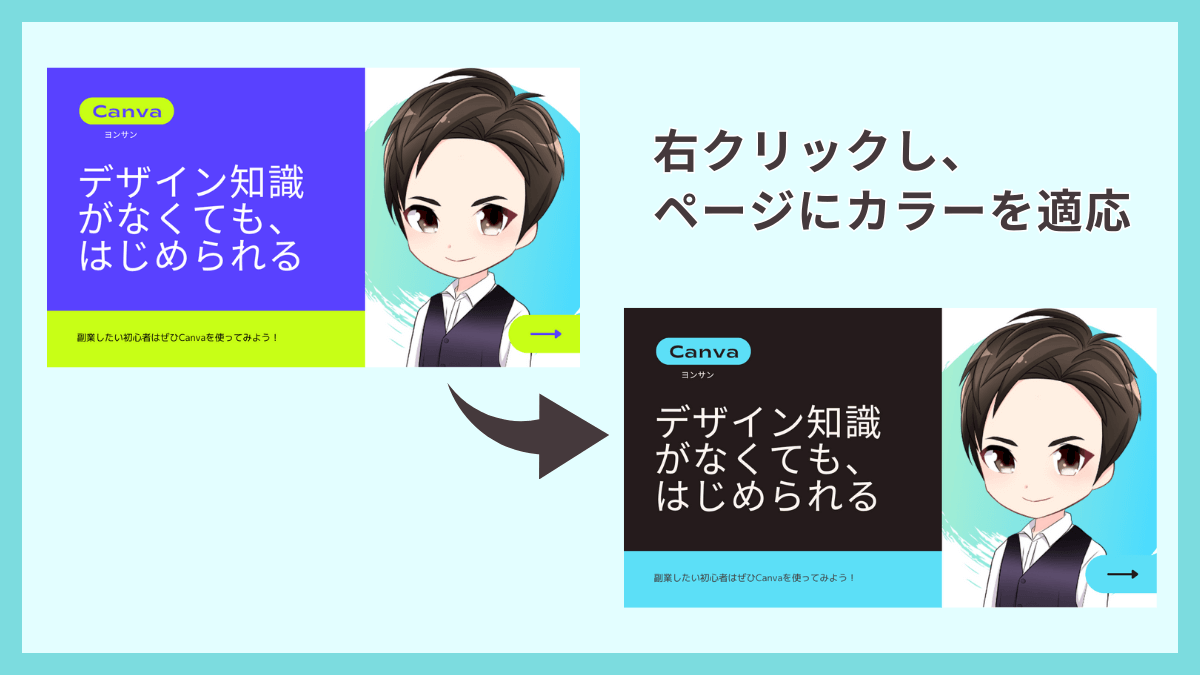



初心者に優しい機能がたくさんありますね。
②直感的な操作が可能
Canvaの操作には専門的な知識が必要ありません。
使用感としてはパワーポイントの操作に近いでしょうか。
ドラッグやドロップで使っていくことができ、字体や文字色なども上に表示されるバーで簡単に変えることができます。
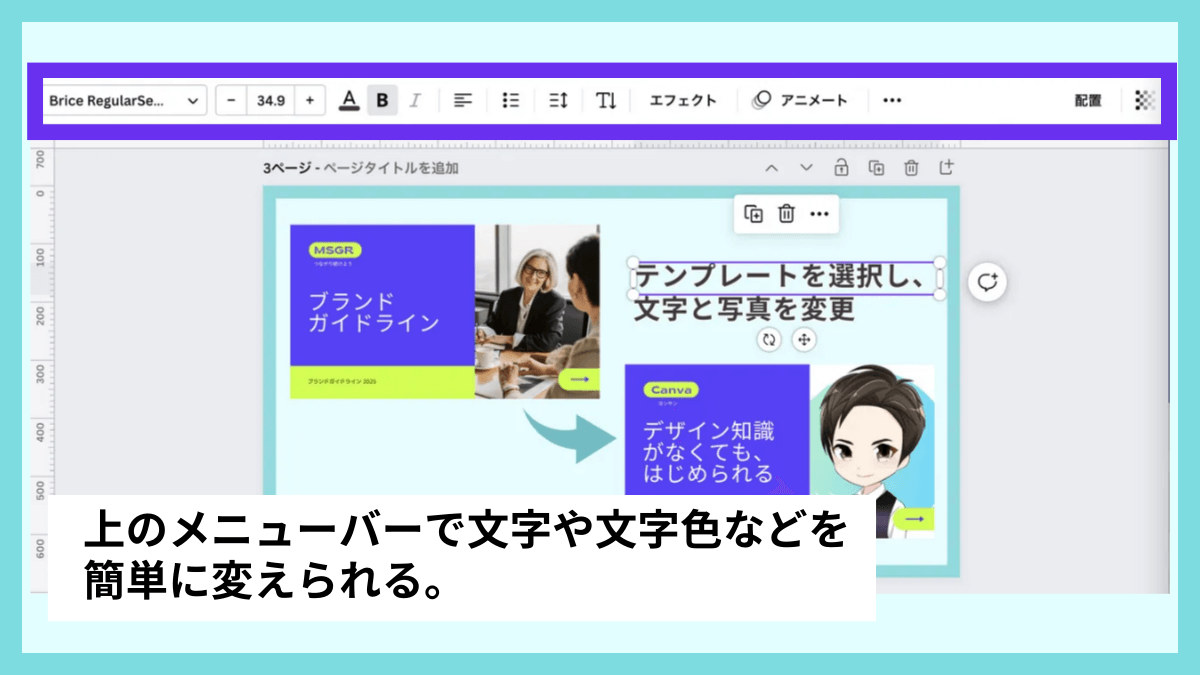
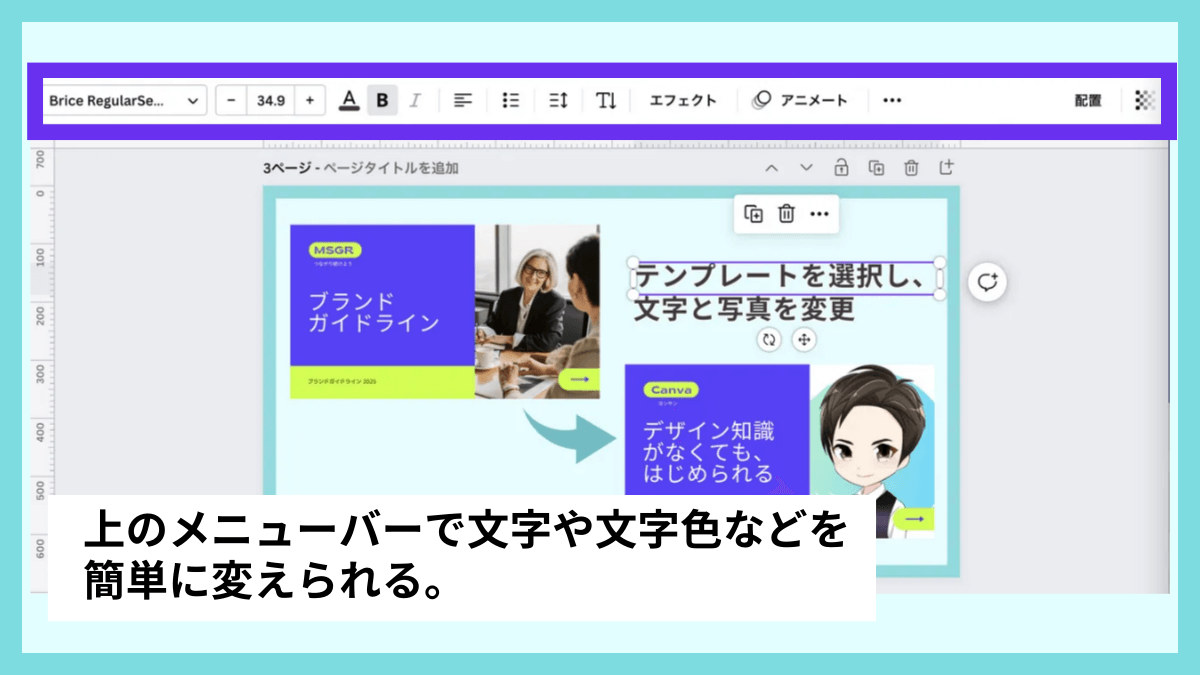
直感的に操作ができるため、デザインしている最中に戸惑うことがありません。
例え操作に迷った場合でも、「Canva」を使っている日本人ユーザーは多いため、検索して解決できることがほとんどです。



使い方が直感的にわかるから、
デザイン初心者でも全くストレスがありません!
③無料で使用可能
デザインを副業でしたいと考えたとき、Canva以外に思い浮かぶツールといえば、Adobeの「Photoshop」や「Illustrator」でしょうか。
それぞれの価格設定は以下の表の通りです。
| デザインツール | 月額 | 年額 |
|---|---|---|
6,480円 | 77,760円 | |
| 無料版:0円 有料版:1,500円 | 無料版:0円 有料版:12,000円 |
「Photoshop」や「Illustrator」などのデザインツールを使用する場合、月額6,480円で年間8万円弱かかります。
これからファーストキャッシュを得たい人には、ハードルが高い感じがしますよね。



スモールスタートしてみたい人には、Canvaをおすすめしています。
Canvaの月額使用量はなんと無料!
もちろん有料で使ってみたいという人はぜひ30日間のトライアル期間を利用するといいでしょう。
Canvaの有料プランは月額1,500円(年払いにすれば月額1,000円)です。
本格的なデザインツールだと年間8万円弱コストがかかりますが、Canvaなら金銭的な負担がないor少なく始められるという魅力があります。
Canvaの始め方(登録方法)をわかりやすく解説
Canvaの始め方の手順は以下の3ステップ。
トップページから画面右上の「登録」ボタンをクリックします。
画面からアカウントを作る方法を選択しましょう。
利用目的を6つの中から選択します。
いつでも変更できるので、「個人」を選択するといいでしょう。
他の項目を入力するように表示されますが、飛ばすことも可能です。
有料プランを期間限定(通常30日間)で無料トライアルできます。
この画面で「年単位・月単位」の金額を選択しても、この時点では課金されません。
トライアル終了時点で課金されるシステムなので、安心して利用しましょう。
無料で使いたい場合は「今はCanva proを使わない」という選択肢が右上に出ますので、そちらを選択してください。
まずは慣れることが大事!有料プランの無料トライアルは無理にやらなくてもOKです。
Canva公式サイトに画像付きで手順が紹介されているのでこちらをみていただくとわかりやすいです。



5分あれば登録が完了します。
登録後、すぐに使用することができますよ!
Canvaのおすすめの機能5つ
①画像にフィルターをかけて加工できる
取り込んだ写真を簡単に加工することができます。
左上の「画像を編集」をクリック、「フィルター」を選択し好きな効果を選択すると、簡単におしゃれな画像になりますよ。
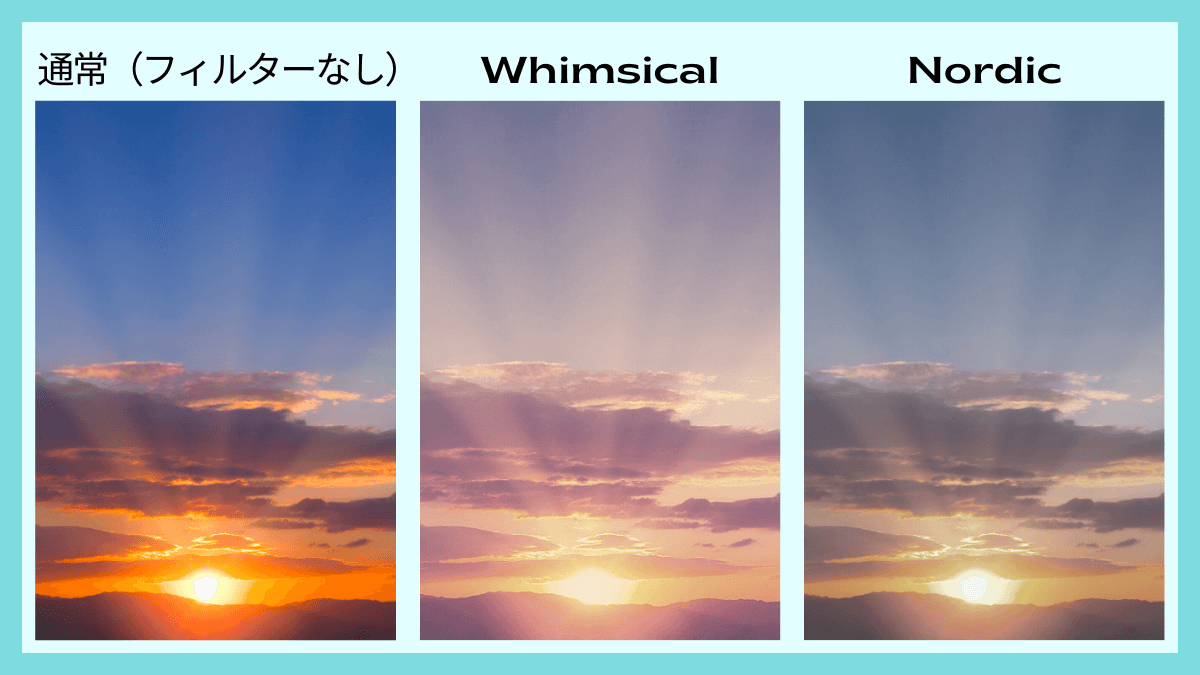
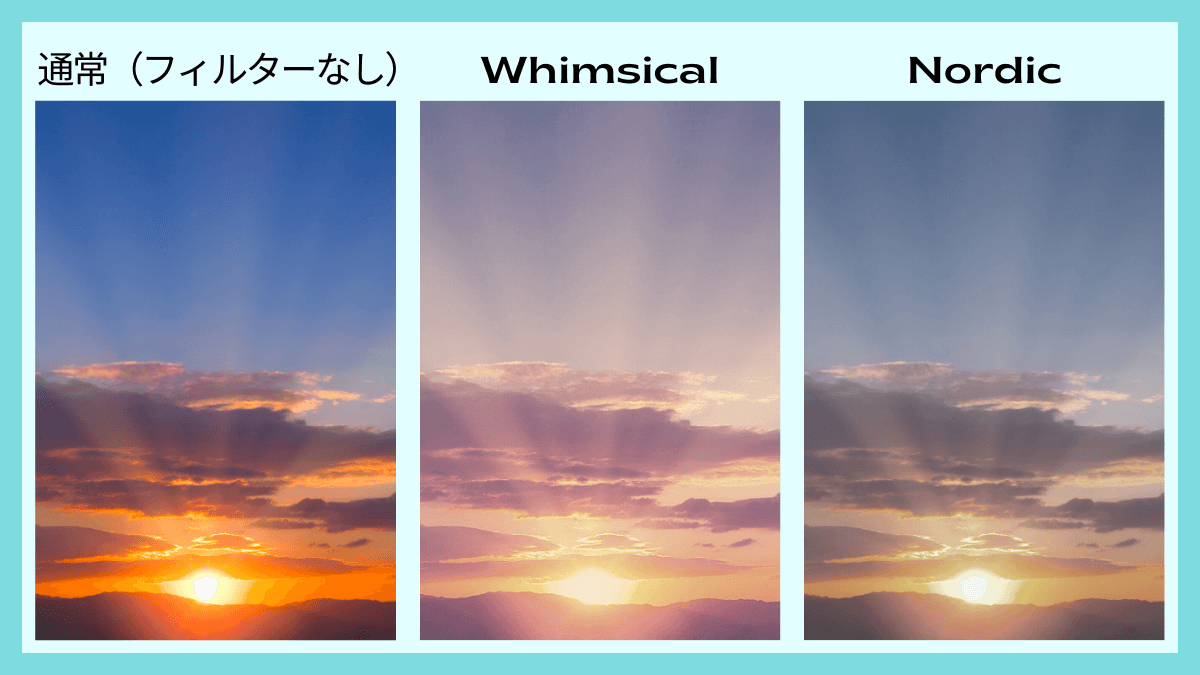



簡単に今どきのエモい写真も作ることができます。
②文字の加工が簡単にできる
Canvaの機能「エフェクト」を使用すると、文字の加工がボタン1つで簡単にできます。
文字を加工する「エフェクト」には以下のような機能があります。
- 影付き
- 浮き出し
- 中抜き
- スプライス
- エコー
- グリッジ加工
- ネオン
- 背景
- 湾曲



実際に「エフェクト」を使用して文字を加工してみました。
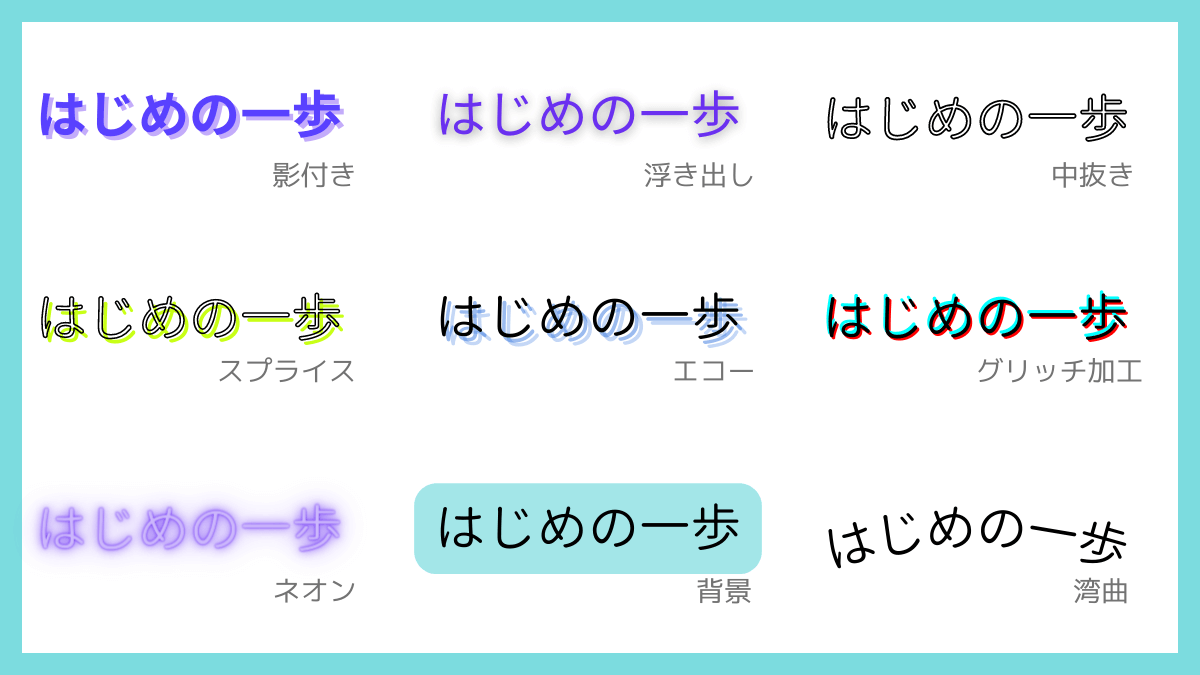
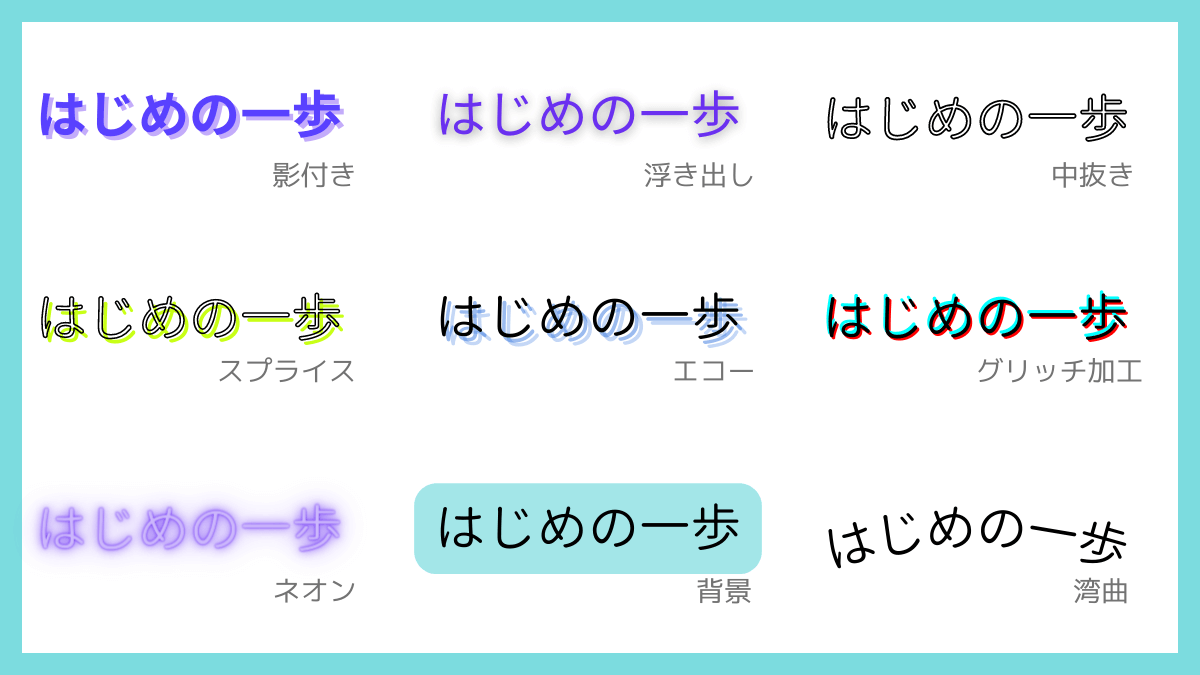
③ショートカットキーで作業効率UP
実はCanvaには便利なショートカット機能がたくさんあります。
ショートカットキーを使うことで、マウスやトラックパッドを使わずに作業が完結。
キー操作だけでテキストを入力したり、画像や文字を背面に移動したりすることができ、作業効率がぐんと上がります。



私がよく使っているショートカットキーを紹介します。
使いながらぜひ覚えましょう!
T:テキスト入力
C:円
L:線
R:四角
⌘+C:コピー
⌘+V:ペースト
⌘+[:背面へ移動
shift+クリック:複数を選択する
④背景を消すことができる(背景リムーバ)
こちらは有料で使える機能になります。
写真を素材として使用するとき、背景を消して使用することができます。
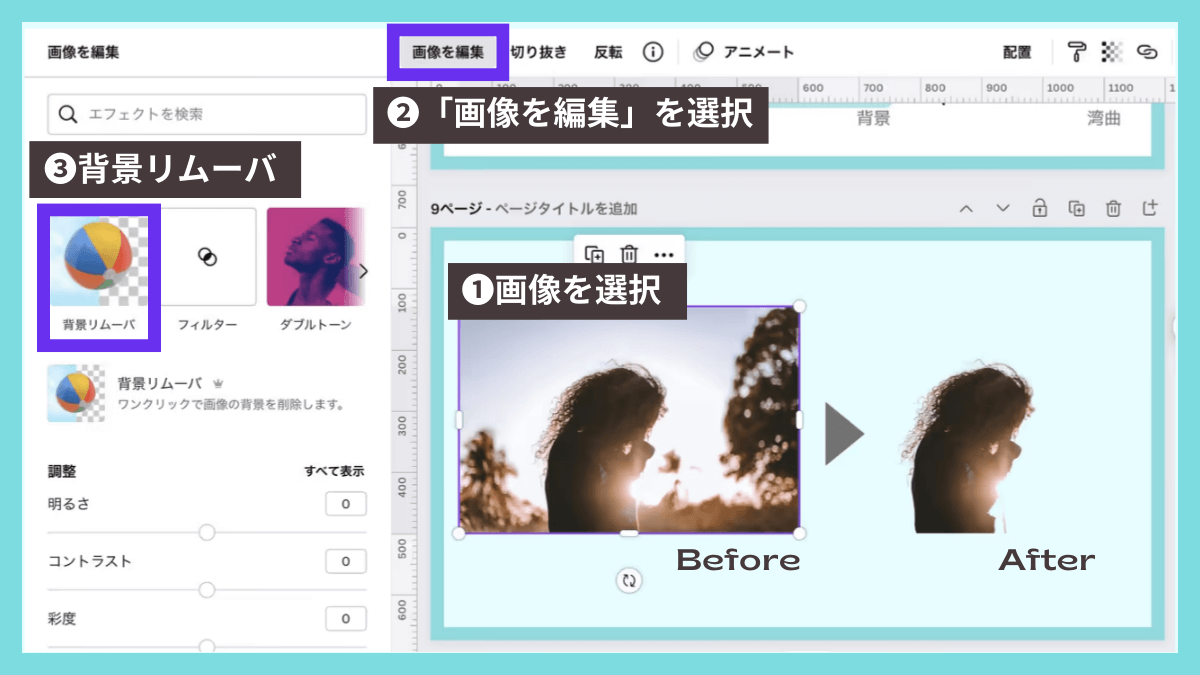
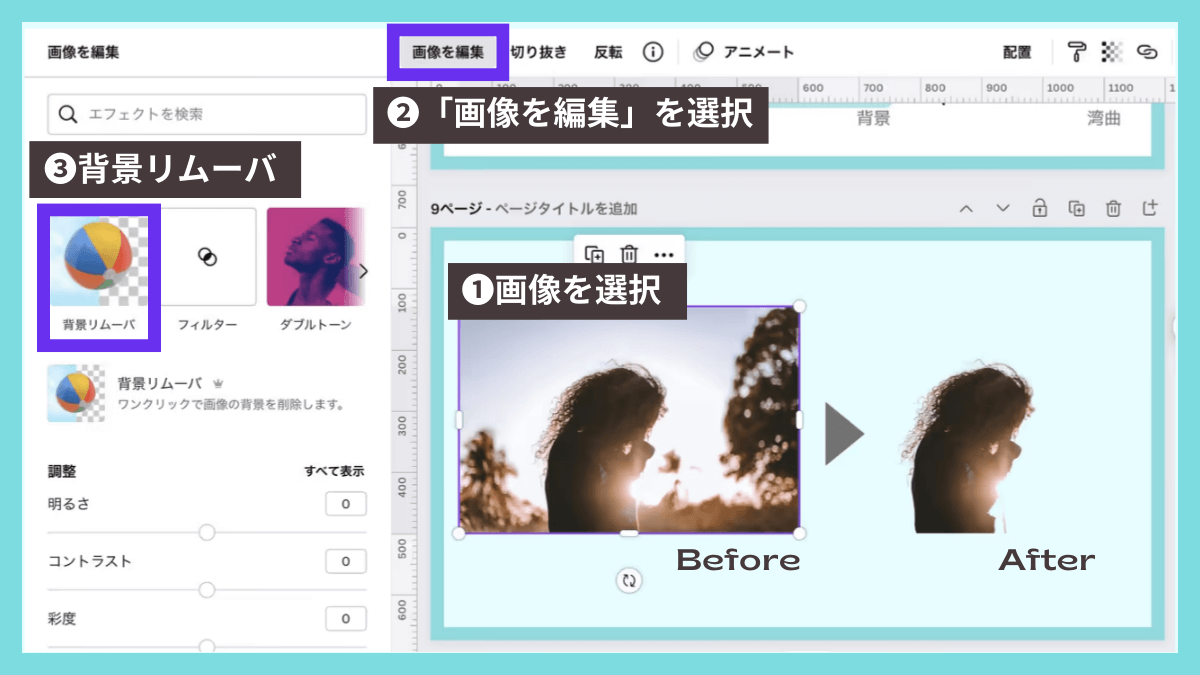



年賀状の作成の時とかも役立ちそうですね。
「背景リムーバ」をワンクリックするだけで自動で背景が消えます。
たまに境界線がわかりにくい写真の場合、必要な部分まで消えてしまうことがありますが、「復元」を使えば簡単に修正することが可能。



月額1,500円(年払いだと1,000円)で「背景リムーバ」が使えるので、
これはとてもお得な機能です!
⑤共有機能で編集可能
Canvaではデザインの共有がリンクででき誰でも編集が可能です。
オンライン上のデザインツールなので、変更がリアルタイムで反映され、複数人で作業するときは非常に便利。
毎回保存して送る手間がなく、最新のデザインをすぐに共有できるスピード感と楽さはピカイチです。



チームで編集したいときはとても便利な機能です。
副業で使いたい人必見!Canvaでのよくある質問
ここまでCanvaの便利な機能を中心に紹介してきましたが、Canvaについてもっと知りたい人のために、よくある質問をまとめました。



Canvaを使っている私が全部まとめてお答えます!
- 無料版と有料版どっちがおすすめですか?
-
初心者でまずはデザインをはじめたい人は無料版でOK。
自分に合っているか試すという視点でも無料ではじめられるCanvaは非常におすすめです。
もちろん最初から本格的に使っていきたい人は月額1,500円(年払いだと1,000円)の有料版もおすすめです。
- Photoshopじゃなくても仕事は取れますか?
-
Canvaを使って仕事を取ることはできます。
しかし、Canvaの無料版ででできることには制限があるため、本格的にCanvaを使ってデザインの仕事をとっていきたいなら有料版のCanva proがおすすめ。
有料版にすると、素材の使用制限がなく、背景リムーバなどさまざまな機能が使えます。
仕事をするためのデザインツールとしてはCanva proと同様にPhotoshopもおすすめです。
Webデザインについては「【副業】Webデザインのはじめ方(5ステップで解説)」の記事もチェックしてみてください。
- スマホやタブレットでも使えますか?
-
オンラインで使用できるツールなので、スマホやタブレットでももちろん使えます。
しかしPCに比べると作業効率が落ちるというデメリットがあるため、PCの利用をおすすめします。
- Canvaの機能だけだと難しいことはありますか?
-
とても便利で初心者でも簡単にデザインができるCanvaですが、本格的なデザインツールであるPhotoshopやIllustratorでしかできないこともあります。
例えば、文字の装飾や縁取りをCanvaで行うとひと手間かかってしまいます。
そのため、本格的なデザインツールと比較すると使いにくさを感じることがあるでしょう。
デザイン初心者は、まずCanvaを使ってみて必要があれば本格的なツールを導入することを検討してみてください。
まとめ:デザイン初心者はぜひCanvaを使用しよう
デザインに興味があるけど、なかなか一歩を踏み出せない人は、ぜひ無料デザインツールCanvaを使いましょう。
デザイン知識がなくてもCanvaを始められる理由は以下の3つです。
- テンプレートが豊富
- 直感的な操作が可能
- 無料で使用可能
本格的なデザインツールよりも機能は限られますが、Canvaはこれから副業でデザインをやって稼ぎたい人におすすめです。



登録も簡単、初心者に優しいCanvaを使って、ぜひデザインに挑戦してみましょう。
\ お手軽かんたんデザイン! /
それではここまで読んでいただきありがとうございました。
自分に合った副業を見つけたいという方は、個性診断もおすすめです!






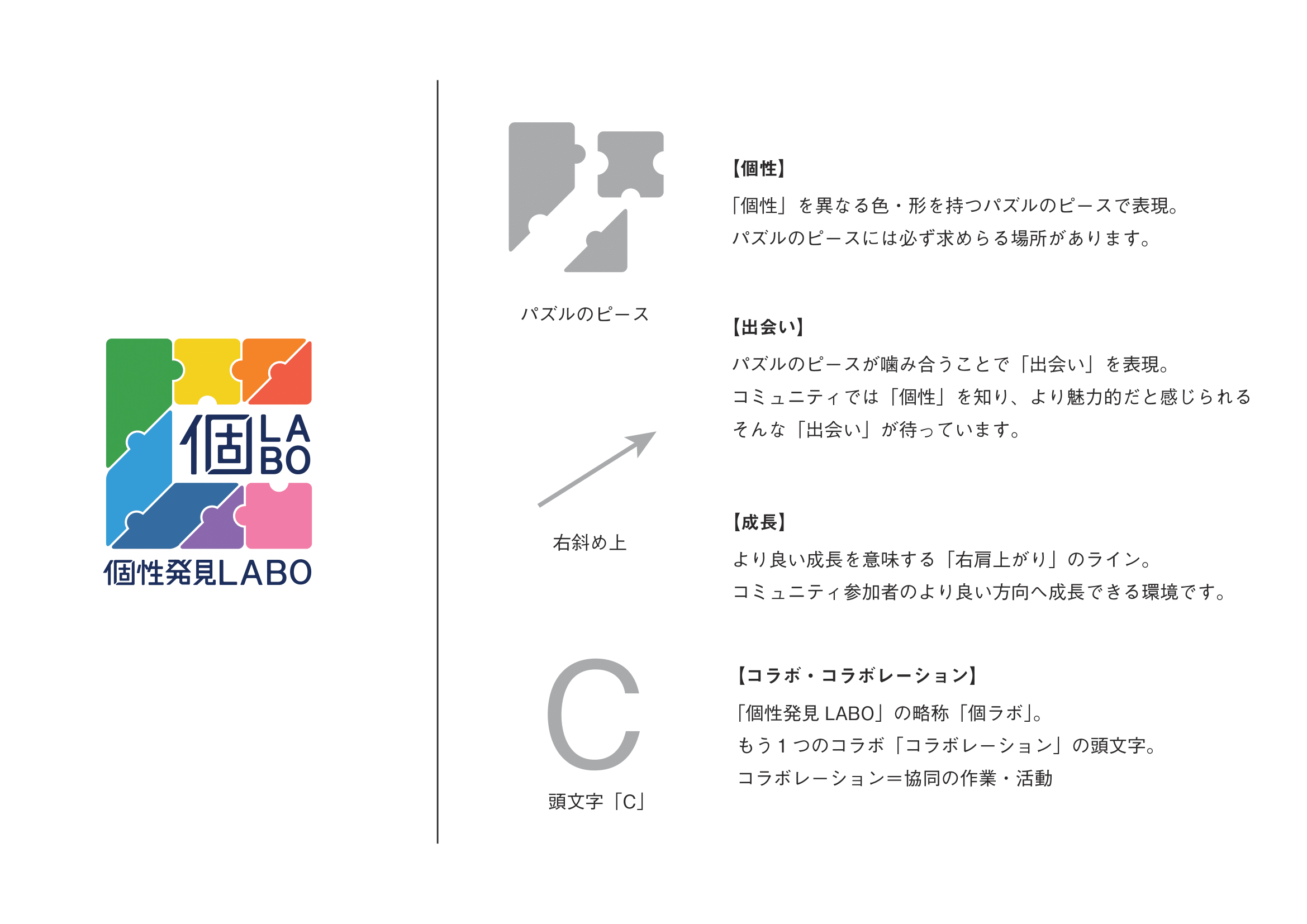



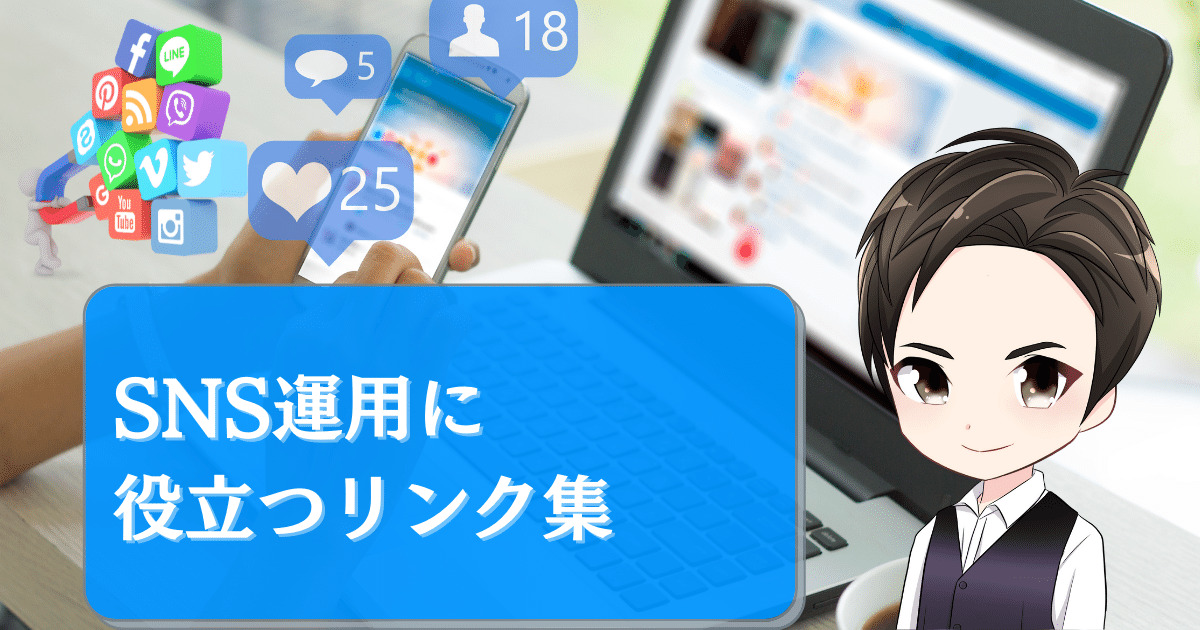
コメント